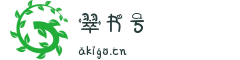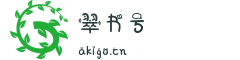1、1
2、按下NAS的电源按钮,等电源状态指示灯闪烁橙色或发出哔声,表示群晖NAS已开启。
3、2
4、首先,需要在电脑上下载【Synology Assistant】群晖安装助手。打开群晖官网,进入【下载中心】
5、
6、3
7、搜索自己的NAS型号,并进行选择
8、
9、4
10、在【桌面工具】中,找到【Synology Assistant】,根据自己电脑系统,点击下载安装包。下载完成后,进行安装。
11、
12、5
13、安装完成后,打开【Synology Assistant】,就会列出同一网络下的NAS(确保电脑连接的网络和NAS连接的网络在同一路由下),如果不安装Synology Assistant,也可以在网页浏览器中输入:find.synology.com来搜索
14、
15、6
16、在Synology Assistant里显示的NAS,双击需要安装的NAS,就会显示安装精灵页面,点击【设置】来进行下一步。
17、
18、7
19、点击【立即安装】
20、
21、8
22、此时,弹出一个警告,提示NAS里的硬盘安装DSM时会被格式化清空数据,勾选【了解】并点击【确定】
23、
24、9
25、此时开始自动安装DSM操作系统。
26、

27、10
28、安装完DSM后,会进行重启NAS,此过程中请勿关闭NAS。
29、
30、11
31、重启完成后,DSM就安装好了。此时会进入设置账号界面,可以自定义你的NAS名称,登录的账号和密码,需要注意,这个账号默认具有管理员权限,建议密码设置复杂一些,不要随意告知他人。
32、
33、12
34、下一步后,需要设置更新DSM计划,建议选择【自动安装最新的DSM版本】,来确保系统安全。
35、
36、13
37、下一步后,设置QuickConnect,以便于远程访问NAS,需要注册一个Synology账号,除了可以设置QuickConnect,还能通过注册邮箱来接收NAS信息。通过自定义设置的一个QuickConnect ID,就能方便的在移动端和网页端进行连接NAS了。(移动端直接输入ID,网页输入http://QuickConnect.to/你的ID)
38、
39、14
40、到这里,就通过网页端完成了DSM安装以及基本信息设置。